Photo by Kishore Sawh.
In this post, photographer Kishore Sawh shows you how dodging and burning can improve your images, as well as how simple it is to accomplish in Capture One 20. He takes you through the process step by step in this helpful guide.
In this tutorial I show you how to create a cool dodge and burn effect really quickly with Capture One Pro. This effect can be used as is, or it can be used as a starting point to continue dodging and burning with masks and brushes. While following the tutorial, you can click on the images to view a larger version in a new window or tab. You will find that dodge and burning is used primarily for portraits. However, it’s actually great for any other photography purposes – architecture, landscape, interior and products. It is an easy way to add dimension to your capture, make the highlights pop, deepen the shadows and accentuate the details in your photograph. Capture One doesn't have an 'internal' color space because it doesn't need to. When working with an image in Capture One, it's only a preview of what the output will be. Are there dodge and burn tools in Capture One? Capture One 20 (13.0.3) release notes; Is Loupedeck supported by Capture One? Comments 2 comments. Sort by Date Votes. Learn how to selectively brighten or darken parts of your photo, using two easy to create Layers.Want to know what's new in Capture One 20? Learn more here.
Kishore Sawh:
“A major benefit of using Capture One 20 [for dodging and burning] is that unlike Photoshop, it’s a raw processor, so with it, you’re working on a raw file. This means you’re working with the most information possible, whereas with Photoshop, you are working on a lossy file that degrades as you work it. In addition, Photoshop manipulation of those files tends to introduce strange Gamma adjustments…
“Capture One’s layer functionality is high, especially with 20, and the confluence of the layers, luminosity masking on those layers, and the flexibility of brushes makes Capture One a truly powerful platform for dodging and burning. It’s also nice that you have to do less round-tripping from raw processor to Photoshop, as you can do much more in Capture One.”
You can check out the complete article over at the Fstoppers.com website. Also be sure to view Phase One’s Dodge and Burn tutorial.
More Info
Intro
In this tutorial I show you how to create a cool dodge and burn effect really quickly with Capture One Pro. This effect can be used as is, or it can be used as a starting point to continue dodging and burning with masks and brushes.
While following the tutorial, you can click on the images to view a larger version in a new window or tab.
You can also learn this technique by watching the YouTube video below, or directly on YouTube.
If you do watch on YouTube, please consider giving the video a Like, and Subscribing for more tutorials!
Tutorial
Open a photo.
Let's start by creating a layer to control the effect. Click the + in the Layers panel to create a layer.
You can rename a layer by clicking on its name. Rename this layer 'Brightness'.
We are also going to create a face mask on this layer to mask the skin from the rest of the image.
Press B to bring up the mask brush so we can start drawing the mask.
Press M to view the mask, you won't see anything yet, as we haven't drew any mask yet.
Right-click to bring up the Brush Settings.
Dodge And Burn Capture One 21
Set the brush up for painting the mask.
- Set the Brush size to an appropriate value for painting the mask on your photo. For the example photo, we've gone with 80
- Set Hardness to zero
- Set Opacity and Flow to 0
- Leave the checkboxes as their defaults
Close the Brush Settings.
Paint the outside of the skin first.
Right click on the Brightness layer in the layers panel and select Fill Mask. The mask will be filled in!
If your photo has any gaps in the hair, you may want to paint the mask in those areas.
Next, we're going to erase the mask from the eyeballs.
Press E to switch to the erase brush, then zoom into the eye.
Right-click to bring up the Eraser Settings.
Using the slider, make the Eraser size nice and small. In the example photo, we've gone with a size of 13.
Paint the mask out of the eye.
Hold space, and then drag with the mouse (pan) over to the other eye.
Paint the mask out of the other eye.
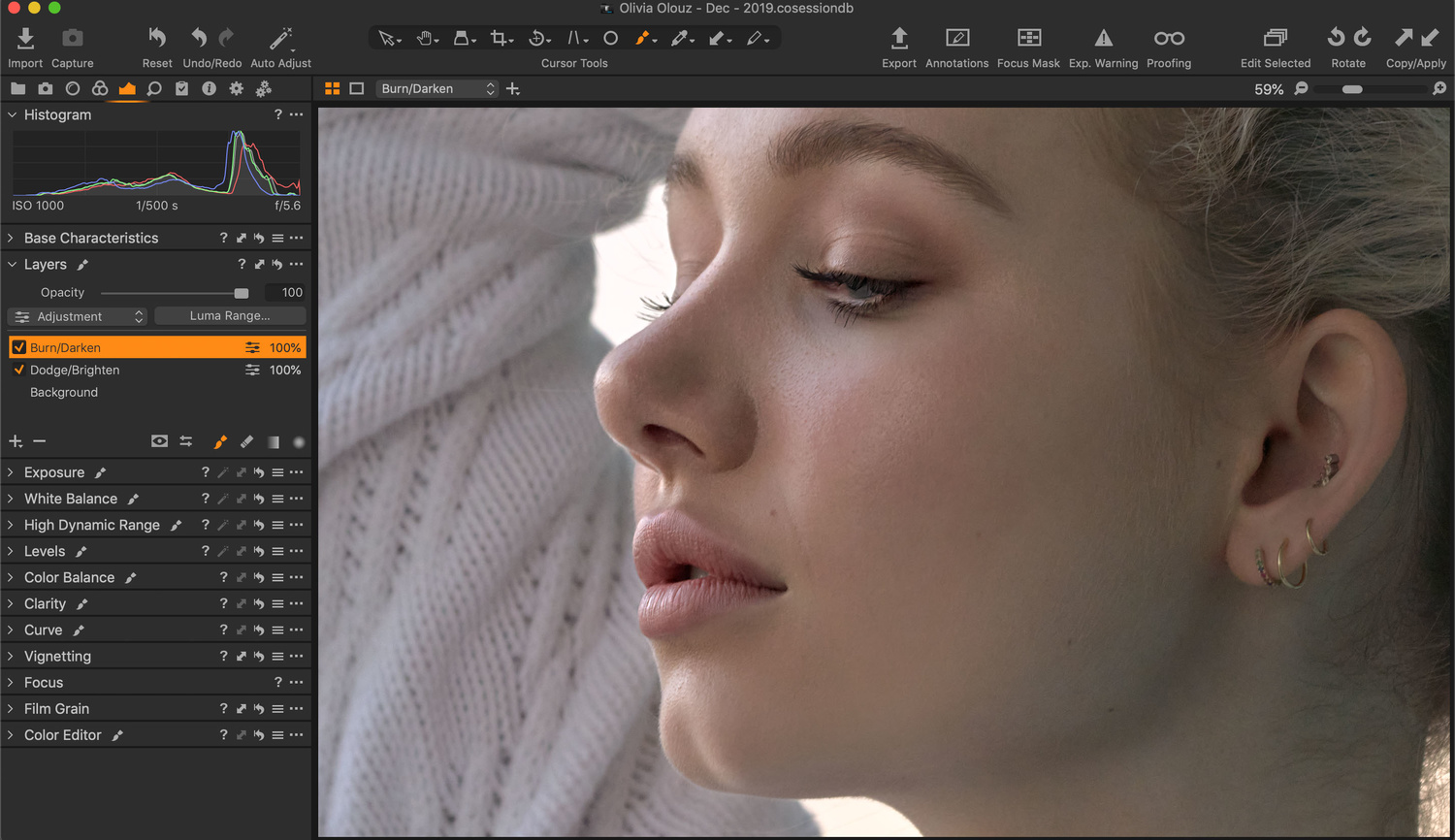

Zoom back out.
You may want to clean up the mask in some areas. Zoom in a bit.
Bring up the Eraser Settings, and set the brush size to an appropriate amount.
Now you can refine the mask, by painting it out around the edges where necessary.
Capture One Dodge And Burn Mac
Zoom back out again.
Right-click on the layer in the layers panel, and select Refine Mask. The Refine Mask dialog will appear.
The Refine Mask dialog cleans up the edge of the mask for us. Drag the slider until it looks done. In the example photo, we've gone with a value of 61. Then click Apply.
If you're happy with the mask, press M to hide it so we can see the photo.
Click the Pan icon (hand icon).
Now we're ready for the next stage, which is to add our dodge and burn layers.
Let's create our burn layer. Click the + on the layers panel.
Click on the layer's name to rename it. Call it 'Burn'.
Capture One Dodge And Burn Software
Right click on the Burn layer, and select Copy Mask From > Brightness. This will copy the mask we created from the Brightness layer to the Burn layer.
