- The fix was to: (a) tap the telephone number on the Settings page of the iPad (Settings Messages Send & Receive You can be reached by iMessage). This removed the tick beside the number,.
- Tap Send & Receive. If you see “Use your Apple ID for iMessage,” tap it and sign in with the same Apple ID that you use on your Mac, iPad, and iPod touch. In the 'You can receive iMessages' section, make sure that your phone number and Apple ID are selected.
- Ipad Not Receiving Imessages Phone Number
- Ipad Receiving Imessages But Not Iphone
- Ipad Not Receiving All Imessages
- Samsung Not Receiving Imessages
- Ipad Is Not Receiving Imessages
- Ipad Not Receiving Imessage Notifications
- Ipad Not Receiving Messages
If you have an iPad, then you probably know all about iMessage. iMessage is the instant messaging service that was initially developed by Apple and came out in 2011 with the iPhone 5. It works on both iPhones and iPads, and it allows you to communicate with other individuals and devices via text message. If iMessage is not working on your iPad, though, then it can be frustrating for you. Let’s go over some reasons why this could be happening, as well as how you can fix the problem.
Ipad Not Receiving Imessages Phone Number

Ipad Receiving Imessages But Not Iphone
Fix 1 and 2 were already implemented on my IOS devices, but my iPad does not receive iMessages unless I send from the ipad. If I send from the iphone, the ipad does not sync. I do not wish to try fix 3 as I have a lot of messages I do not want to lose.
Ipad Not Receiving All Imessages
Diagnosing the Issue with iMessage on Your iPad
You might have noticed that when you send a message through iMessage on your iPad, the color of the bubble could be green or blue. If it’s blue, that means that you sent the message using iMessage. If it was green, that means that you sent it through a cellular plan. That could be either using SMS or MMS. SMS is traditional text messaging, while MMS stands for multimedia messaging. iMessage can use data to send messages instead of the text messaging plan offered by your cell service provider.

If you are having a problem with the iMessage functionality on your iPad, then it can be one of two things. The first possibility is that you’re having a problem sending and receiving texts from a single entity. The other is that you can’t send or receive texts from anybody.
If iMessage does not work with just one of the contacts on your list, then likely the issue is something happening on their end. If you cannot communicate through iMessage with anyone, then the problem is with your device.
Do a Test with iMessage to Further Narrow Down What’s Happening
Find someone on your contact list who you know has an iPhone or iPad. Then, try sending them a message. If the bubble that you send out is blue, then you know your iMessage is working. That would mean that if you’ve been having trouble getting or sending messages with a single person, then the problem is definitely with their Apple device.
If, on the other hand, the bubble that you send out is green, then you will know that iMessage is not working on your iPad. You can still send messages; it’s just that you are using your cellular plan rather than data, which is not ideal.
Turn iMessage Off for Your iPad, then Back On
Let’s say that you have determined the problem to be with your iMessage rather than with someone else’s device. What can you do about it? The first thing that is worth trying if for you to turn off iMessage on your tablet. Then you can reboot, and finally, you can turn iMessage back on.
Go to Settings, then Messages. Toggle the switch next to iMessage to the off position. Now, hold the Power button down until you see the Slide to Power Off slider on your display. Swipe it to the right, turning off the tablet. Turn the device back on by pressing the Power button again until you see the Apple logo. Once the device reboots, go to Settings, then Messages. Toggle the switch next to iMessage back to the on position.
This works to fix problems with your iMessage functionality the majority of the time.
iMessage on Your iPad Still Not Working? Make Sure It Is Set Up Correctly
The next thing you can try is to go to Settings, then Messages. You should see an option to Send andReceive. Tap that to open the menu. There will be a list of phone numbers and email addresses for your contact list. There will be a section called Start New Conversations From. There should be a checkmark next to your phone number. If there isn’t one, that means that your number has not been set up for iMessage.
Tap your phone number. When you see the checkmark, that should solve the problem.
Your Internet Connection Could Be What’s Wrong
iMessage will only work for you if you have a steady Wi-Fi connection or you are using a cellular data connection. You need to make sure that you are connected to the internet. Open Safari on your iPad and check to see if you can access any website. If you get a message saying that you’re not connected, or the site will not load, then your iMessage will not work either.
Try turning off Wi-Fi and then sending your iMessage. If that works, then the problem was with your Wi-Fi, and not with iMessage.
Sign Out of iMessage on the iPad, and then Back In
Go to Settings, then Messages. Tap where it says Send and Receive. Tap where it says Apple ID, and then hit Sign Out. Sign back in with your Apple ID and password. Try sending an iMessage to a friend who has an Apple device.
If it works, then the problem is solved. If you’re still not having any luck, then keep reading.
An iOS Update for the iPad Could Make a Difference
If there is an iOS update available, that might restore your iMessage capability if a software glitch is the problem. To check on this, go to Settings, then General. Go to Software Update. If there is one, tap it, so that it downloads. Once the new version has successfully installed, see if that makes any difference.
Reset the Network Settings for Your iPad
Resetting the network settings for the tablet would be another move for you to try. Restoring the network settings to their factory defaults can sometimes resolve minor iMessage issues.
Go to Settings, then General, and then Reset. Go down to Reset Network Settings and tap it. Make sure that you know all of your Wi-Fi passwords before you do this, though. When the iPad reboots, you will need to input the passwords both for your home and also your work, if you use the tablet there. Remember that your Bluetooth and VPN settings will also be reset.
Reset Network Settings for iPad iMessage Not Working
iMessage Still Not Working on the iPad? Time to Call in the Reinforcements
If nothing has worked that we’ve suggested, now would be the time to bring in Apple Support. You can talk with them over the phone or online via Live Chat. You could also take the iPad to an Apple Store with a Genius Bar. There might be something more unusual happening with iMessage that is beyond your power to fix. Apple engineers should be able to try some troubleshooting methods that are more advanced than what we have suggested.
If you have an iPad, then you probably know all about iMessage. iMessage is the instant messaging service that was initially developed by Apple and came out in 2011 with the iPhone 5. It works on both iPhones and iPads, and it allows you to communicate with other individuals and devices via text message. If iMessage is not working on your iPad, though, then it can be frustrating for you. Let’s go over some reasons why this could be happening, as well as how you can fix the problem.
Diagnosing the Issue with iMessage on Your iPad
You might have noticed that when you send a message through iMessage on your iPad, the color of the bubble could be green or blue. If it’s blue, that means that you sent the message using iMessage. If it was green, that means that you sent it through a cellular plan. That could be either using SMS or MMS. SMS is traditional text messaging, while MMS stands for multimedia messaging. iMessage can use data to send messages instead of the text messaging plan offered by your cell service provider.
If you are having a problem with the iMessage functionality on your iPad, then it can be one of two things. The first possibility is that you’re having a problem sending and receiving texts from a single entity. The other is that you can’t send or receive texts from anybody.
If iMessage does not work with just one of the contacts on your list, then likely the issue is something happening on their end. If you cannot communicate through iMessage with anyone, then the problem is with your device.
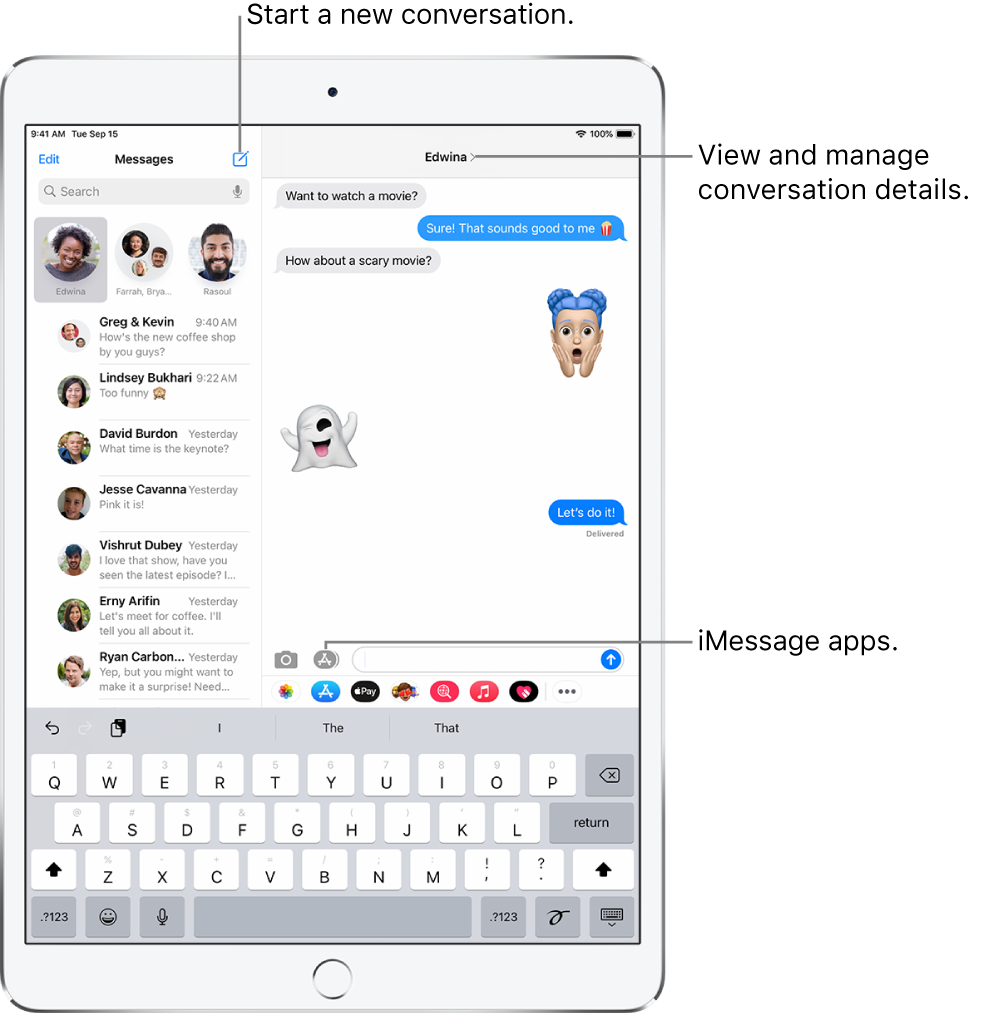
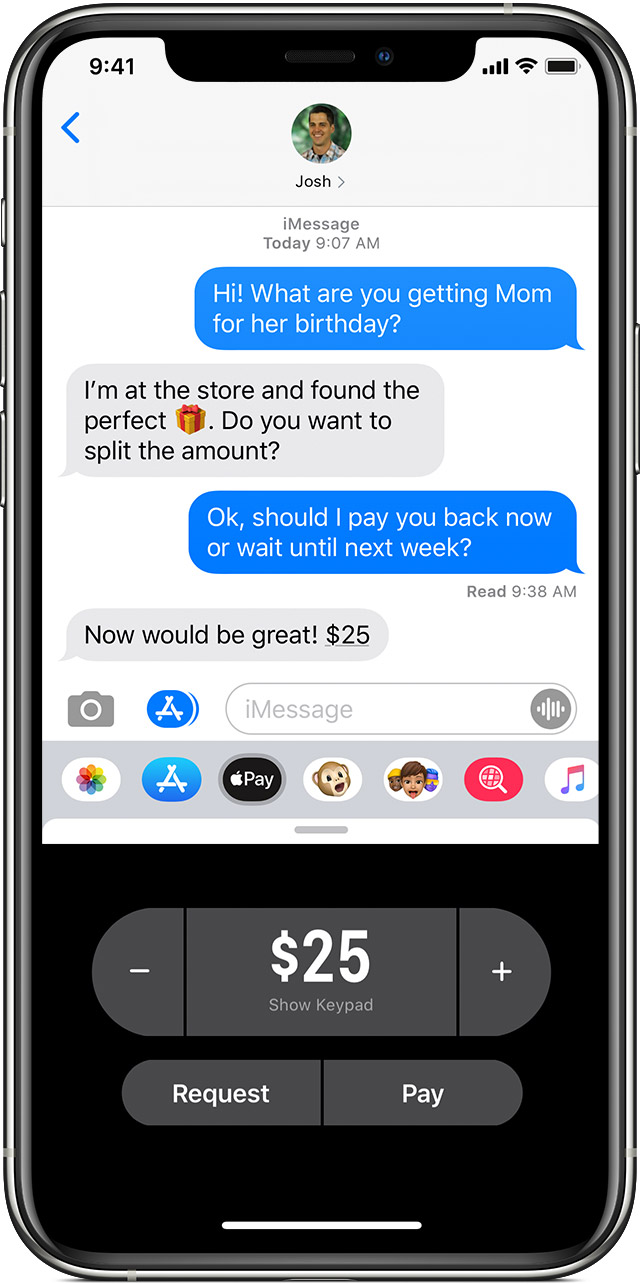
Do a Test with iMessage to Further Narrow Down What’s Happening
Find someone on your contact list who you know has an iPhone or iPad. Then, try sending them a message. If the bubble that you send out is blue, then you know your iMessage is working. That would mean that if you’ve been having trouble getting or sending messages with a single person, then the problem is definitely with their Apple device.
Samsung Not Receiving Imessages
If, on the other hand, the bubble that you send out is green, then you will know that iMessage is not working on your iPad. You can still send messages; it’s just that you are using your cellular plan rather than data, which is not ideal.
Turn iMessage Off for Your iPad, then Back On
Let’s say that you have determined the problem to be with your iMessage rather than with someone else’s device. What can you do about it? The first thing that is worth trying if for you to turn off iMessage on your tablet. Then you can reboot, and finally, you can turn iMessage back on.
Go to Settings, then Messages. Toggle the switch next to iMessage to the off position. Now, hold the Power button down until you see the Slide to Power Off slider on your display. Swipe it to the right, turning off the tablet. Turn the device back on by pressing the Power button again until you see the Apple logo. Once the device reboots, go to Settings, then Messages. Toggle the switch next to iMessage back to the on position.
This works to fix problems with your iMessage functionality the majority of the time.
Ipad Is Not Receiving Imessages
iMessage on Your iPad Still Not Working? Make Sure It Is Set Up Correctly
The next thing you can try is to go to Settings, then Messages. You should see an option to Send andReceive. Tap that to open the menu. There will be a list of phone numbers and email addresses for your contact list. There will be a section called Start New Conversations From. There should be a checkmark next to your phone number. If there isn’t one, that means that your number has not been set up for iMessage.
Ipad Not Receiving Imessage Notifications
Tap your phone number. When you see the checkmark, that should solve the problem.
Your Internet Connection Could Be What’s Wrong
iMessage will only work for you if you have a steady Wi-Fi connection or you are using a cellular data connection. You need to make sure that you are connected to the internet. Open Safari on your iPad and check to see if you can access any website. If you get a message saying that you’re not connected, or the site will not load, then your iMessage will not work either.
Try turning off Wi-Fi and then sending your iMessage. If that works, then the problem was with your Wi-Fi, and not with iMessage.
Sign Out of iMessage on the iPad, and then Back In
Go to Settings, then Messages. Tap where it says Send and Receive. Tap where it says Apple ID, and then hit Sign Out. Sign back in with your Apple ID and password. Try sending an iMessage to a friend who has an Apple device.
If it works, then the problem is solved. If you’re still not having any luck, then keep reading.
An iOS Update for the iPad Could Make a Difference
If there is an iOS update available, that might restore your iMessage capability if a software glitch is the problem. To check on this, go to Settings, then General. Go to Software Update. If there is one, tap it, so that it downloads. Once the new version has successfully installed, see if that makes any difference.
Reset the Network Settings for Your iPad
Resetting the network settings for the tablet would be another move for you to try. Restoring the network settings to their factory defaults can sometimes resolve minor iMessage issues.
Ipad Not Receiving Messages
Go to Settings, then General, and then Reset. Go down to Reset Network Settings and tap it. Make sure that you know all of your Wi-Fi passwords before you do this, though. When the iPad reboots, you will need to input the passwords both for your home and also your work, if you use the tablet there. Remember that your Bluetooth and VPN settings will also be reset.
Reset Network Settings for iPad iMessage Not Working
iMessage Still Not Working on the iPad? Time to Call in the Reinforcements
If nothing has worked that we’ve suggested, now would be the time to bring in Apple Support. You can talk with them over the phone or online via Live Chat. You could also take the iPad to an Apple Store with a Genius Bar. There might be something more unusual happening with iMessage that is beyond your power to fix. Apple engineers should be able to try some troubleshooting methods that are more advanced than what we have suggested.
