- With the Pen tool, you can create freeform and more precise artwork, and edit existing shapes. In this section, you’ll explore the Pen tool by drawing artwork using straight and curved lines, and then you’ll learn how to edit shapes with both the Pen and Select tools. First, you’ll open an existing file and begin drawing some icons using.
- Pick up pen tool (top one in the drop down menu, when you left click next to the icon) and start to draw your shape again, but make sure you start off by drawing a diagonal line first and then it lets you draw straight lines in any direction. If you draw a horizontal line first, it seems to get stuck drawing at right angle only.
- First, we see how to draw a line with the pen tool and animate a line. Step 1:Create a New Composition. Step 2: Create a Shape layer where we can draw the shape of the line and animate it. Step 3: Select the Pen Tool and here we do not need the fill because we are drawing only a shape, fill will be used in masking cases, here are two options one is masking and another one is drawing shape so we select shape optio.
- After Effect Mask
- After Effects Pen Tool Bezier
- After Effects Pen Tool Move Point
- Create Mask After Effects
After Effect Mask
What you learned: How position keyframes and path points are interchangeable.
Create a path

This lesson is all about learning to master the pen tool and its key modifiers. When you are able to use this tool well, you can create and recreate almost.
- Select a layer and use the Pen tool to create anchor points for a path.
- Click and drag to add anchor points and expose the handles.
- Move the handles to adjust the shape of the path.
Use the path to create position keyframes
- Switch to the Select tool in the Toolbar.
- Select the layer which contains the path and press M to reveal the Mask Path property.
- Select the words Mask Path and then choose Edit > Copy to copy the path.
- Select the layer to which you want to apply the path and press P to reveal the Position parameter.
- Select the word Position in the Timeline and choose Edit > Paste to add the path data as Position keyframes.
Change the timing of the animation
- Deselect all the keyframes. Then drag the first or last keyframe to change the duration of the animation along the path.
After Effects Pen Tool Bezier
Orient the object along the path
After Effects Pen Tool Move Point
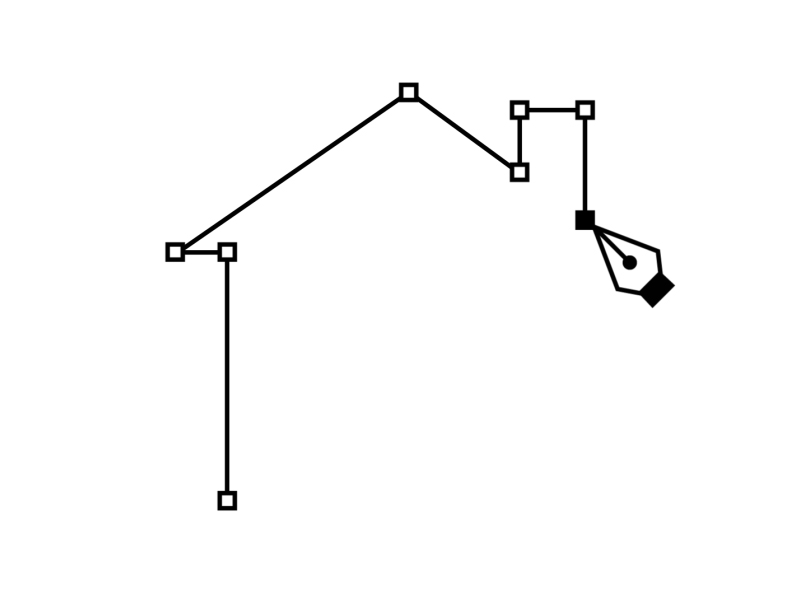
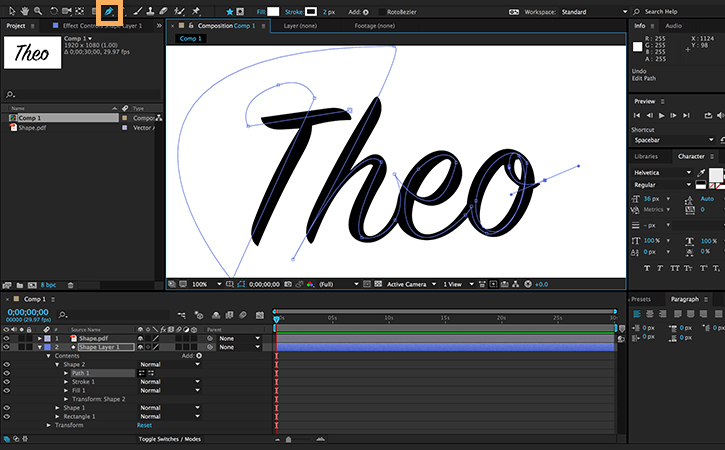
Create Mask After Effects
- Go to Layer > Transform > Auto-Orient, and choose Orient Along Path.
- Press R to open the Rotation parameter, and scrub to rotate the animated layer to the proper angle on the path.
