My first weeks with the new Microsoft To-Do App passed by quickly and I would like to share with you my experiences and my current workflow to organize my day and stay ahead of the chasing due dates.
I’ll guide you through the My Day view and the suggestions function in Microsoft To-Do (which is still in beta phase, so I believe more functionality will be released), I’ll show how I use it together with Outlook calendar and OneNote and I'll explain how to make it work with Outlook emails.
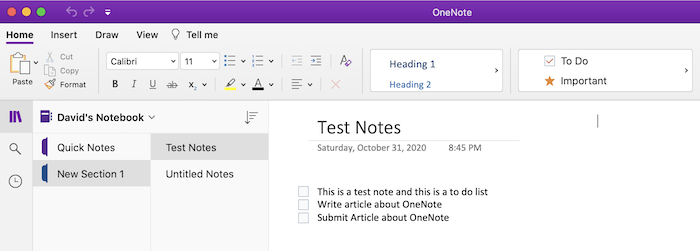
Before To-Do saw its first daylight I was using Wunderlist. I’m always interested in technology that makes me achieve more, so it was a no-brainer for me to try out To-Do! Furthermore, I saw a lot of potential in the integration with Outlook Tasks.
Let’s start with my new “home” area – the My Day view
Here you can directly start adding to-do’s.
Any to-do that is added this way will be automatically added to the My Day view and you can easily select a due date, set a reminder or add additional notes. Other than that, you can add to-do’s to lists that you can create on your own (I mainly work with two lists: Work related and private). That’s very classy, the more exciting part is hidden behind the little lightbulb.
To Do app-mail server-local Outlook-local OneNote 2016-notebook stored on OneDrive-other OneNote app This is the same data flow that happens when you use the old old Send to OneNote COM Add-in - it's the local apps talking direct to each other, and both do their own cloud syncs separately. OneNote’s possibilities don’t end with shopping lists and personal to-do lists. In today’s day in age, teams need to collaborate in real-time, from anywhere. OneNote notebooks can be used to keep projects organized, share notes about clients with your team, share the highlights and action items from meetings, and provide an internal Wiki.
In OneNote, select the words that you want to be your task. In the menu that appears, click the arrow next to the Outlook Tasks button and choose a reminder. A flag appears next to your task in OneNote and your task is added to Outlook. Tip: You can also use this menu to add note tags.

By clicking on it you receive personalized suggestions based on due dates. For privacy reasons I collapsed some parts but I guess you still get the point. By clicking on the blue plus sign to the right the item will be added to your My Day view.
I found in the past week that these suggestions really help me. Often, I’m setting due dates for tasks some time ahead and with this overview I can easily validate if I can finish this to-do a little earlier than planned. For me, adding an item to the My Day view is committing that I will complete the task today.
Start by doing what's necessary; then do what's possible; and suddenly you are doing the impossible. Francis of Assisi
I guess that’s also very beneficial if you have lots of items with a due date set to the current day and you know that you won’t be able to finish all of them: You can easily decide in the morning what you want to achieve, preventing disappointment by unachieved tasks at the end of the day. Of course – that is not something that would happen to most of you. :)

Integration with the Office-Family
The great part about Microsoft To-Do is the synchronization of your to-do’s with your tasks in Outlook. Let me show you how I use it in my calendar.
All my to-do’s will show up in my calendar (no – it isn’t usually that empty ;)) and for my workflow I chose that they should be shown below the due date of the task (you could also pick the start day of the to-do).
To enable this view, go to your ribbon in calendar: You will find under the view tab a section called layout. There you can set the daily task list to normal.
This gives me a great overview when I think about how to handle my to-do’s next to calls, meetings and other appointments that are planned. If I know that I should schedule some dedicated time for a task I can just click on it and hold to drag it into a slot of my calendar:
For me, most of my tasks magically pop out of meetings or calls.
We usually take our notes in OneNote which happily integrates with Outlook Tasks and Microsoft To-Do.
In your ribbon, you will find under the home tab a section called tags. Just mark with your cursor the items that should become tasks and click on the Outlook Tasks button to select a due date.
From now on you will see the item in your OneNote marked with this flag, you’ll see it in your Outlook Tasks and in Microsoft To-Do. You can mark it complete in any of these three applications and it will sync seamlessly :)
Let’s face the last big issue: To-do’s that flood out of incoming emails.
There is a difference behind the scenes between an Outlook Task and a flagged email. Yes, I know, the flag that pops up next to it suggests it’s the same, but it’s not. Unfortunately, flagged emails don’t act like normal tasks and so they don’t synchronize with the rest. I have my hopes up high that this issue will be fixed very soon but in the mean time we need to find workarounds to keep up our productivity :P

Using Onenote And Todoist

Workaround #1: Drag the email onto your task button
This will create a “real” task.
Workaround #2: Microsoft Flow
Microsoft Flow is a cloud-based software tool that allows everybody to create and automate workflows across multiple applications and services. Here you can find a great flow: Whenever you flag an email in your Office 365 Outlook inbox, a new task will be created in your Outlook Tasks.
So, this was the little intro into my daily workflow with Microsoft To-Do. I would love to hear how you tackle your to-do’s every day and hope to learn from your comments about new ways and solutions that I didn’t think of yet.
Happy Doing everyone!
Task management is hard.
Connect Onenote And Todo
With this simple “workflow”, life can get a little easier.
Here’s how I manage my tasks:
- For every meeting, assign someone to be the meeting scribe and type out a task list in OneNote using To Do tags.
- Pro Tip: Start each task with task owner’s initials and end each task with due date.
- At end of meeting, each person goes to the shared Notebook. They then copy the text containing their tasks from OneNote onto their clipboard.
- Open To Do (on the web). Paste the tasks into the “add a task” field. This creates a new task for each line.
- Pro tip: Don’t use bullets for a clearer experience.
- Open Outlook calendar and use the “My Day” button to open the pane.
- Drag To Do tasks from your Tasks list into your calendar to plan out your day.
Here is a screenshot of where to locate the “My Day” button in Outlook calendar online:
Ifttt Onenote And Todoist
Here is a video of how to copy tasks from OneNote to To Do:
Onenote And Todo Integration
This solution requires you to use:
Microsoft To Do Vs Onenote
- The Windows 10 app for OneNote
- The browser/web-based version of To Do
- The browser/web-based version of Outlook calendar
