We are now making and digesting more and more videos every day. And subtitles are a great way to make those videos more accessible to audiences around the world. But for a content creator, to make subtitles of a long duration video is a difficult process as he/she has to transcribe every word in the video and make the subtitles to be accurately synced with the video and audio.
In this case, it is of great importance to make use of automatic subtitle generator software to auto generate subtitles from videos. This kind of subtitle maker software does make it easier than ever before to generate subtitles from videos. In this tutorial, we will show you how to use the 6 best speech recognition software to do the task for you. Read on to find out how.
Download subtitles for movies and TV Series, search in many languages from a multi-language website. Daily uploaded thousands of translated subtitles. Subtitle Edit is an easy-to-use video subtitle editor. You can use it to create, modify, and save subtitles. Support for opening and saving subtitles in.srt and.vtt format. Using subtitle format converters (my other APP), you can convert subtitles into more different formats. Aegisub is an advanced subtitle editor for Windows, and UNIX-like systems, such as Linux, Mac OS X and BSD. It is open source software and free for any use. Aegisub natively works with the Advanced SubStation Alpha format (aptly abbreviated ASS) which allows for many advanced effects in the subtitles, apart from just basic timed text. Open Subtitle Editor allows you to do subtitle editing tasks such as adding and removing subtitles, translation, re-syncing, and editing of the existing text. You can also use the software to create subtitle files from scratch. It is licensed under the GNU GPL.
#1 Google Docs
I’m sure you are as surprised as everyone else when you see Google Docs in this section. Yes, it does subtitles with its speech-to-text transcription feature. And in facts, it’s actually very accurate compared to other software. However, there’s a bit of “DIYing” when you use this free auto subtitle generator software but the results will definitely excite you.
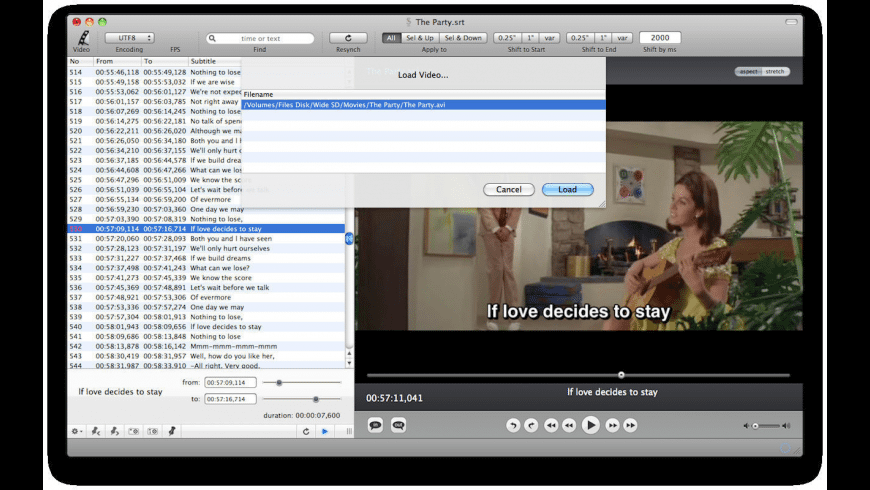
All in all, it’s quite easy to get started. Just follow the instructions below:
- Step 1. Go straight to Google documents then create a doc file.
- Step 2. Select Tools, then go to Voice typing.
- Step 3. After the Click to Speak window appears, you can select the language and accent in the menu that’s just above the microphone icon. After that, all you have to do is hit the microphone icon before you play your audio or video.
As much as it’s very possible to use a microphone input to create subtitles, it might be affected by the surrounding noise. More to that, even if the surrounding is quiet, any extra sound input will decrease the accuracy of the results.
#2 Otter.ai
This is a fairly good speech recognition tool that will work as an effective auto subtitle text generator. This tool is easy to use and the output of it is amazing since Otter easily identifies the voices and weeds out the background noises. What’s more, the application easily picks up pauses and end of sentences. It also recognizes the difference between statements and questions. All you might have to do is to correct the names of people and a few technical terms. That’s it!
Another outstanding benefit of Otter is that you don’t have to keep watch of the transcribing process or even download any extra software. You will only need to upload your video to the site and it will automatically start the transcription process. Then after it is done, you will receive an email telling you that your subtitles are ready for review.
More importantly, you can create a free account on the Otter.ai website and each free account gets 600 minutes of subtitles every month. If you want more, you can pay $9.99 for an additional 6000 minutes.

To auto generate subtitles from video online with Otter.ai, just follow these 3 simple steps :
- Step 1. Import a video and let Otter start processing.
- Step 2. Once it has finished processing, you are able to edit and refine the transcript to improve its accuracy.
- Step 3. After editing, export your transcript as captions in SRT format.
#3 YouTube Automatic Captions Editor
YouTube will likely save you a lot of time in generating subtitles from videos as it uses its speech recognition technology to automatically create subtitles once you upload a new YouTube video that was recorded in English, French, Italian, German, Russian, Spanish, Dutch, Portuguese, Japanese, and Korean.
But you should upload videos that have clear audio of the speaker and no background noise, otherwise YouTube won’t let you add automatic subtitles. So, you’d better remove the background sound from your video before uploading it. Although the accuracy of the subtitles is not always good if your video has low clarity audio, the automatic syncing feature is quite great. And thankfully, you are allowed to manually adjust the subtitles.
It is pretty simple to generate automatic subtitles on YouTube and here are the steps:
- Step 1. Upload a new video to YouTube.
- Step 2. After uploading, go to the Video Manager and find that freshly uploaded video.
- Step 3. Click on the Edit menu and select Subtitle/CC option.
- Step 4. Click on the subtitle file that you need to edit. Normally, English (Automatic) should be available to select if you set the language to English before.
- Step 5. Press the Edit button to start adjusting and correcting the automatically generated subtitles.
- Step 6. Once you are finished, click on the Publish Edits.
#4 VEED.IO
VEED is also an online video editor that applies AI technology to auto generate subtitles from video online. It utilizes the audio track of the videos to create subtitles and specific time codes. The transcription process is quick and fairly accurate subtitles are created. Apart from adding subtitles, this subtitle generator can also provide tools to change the speed of the video, trim and cut video, and adding effects and filters to the videos is also possible.
You can make subtitles for videos without registering on the site. If you register an account for free, you are able to save the edited videos as a project in the editor. But free users can only upload videos that are up to 50MB in size.
Let see how this editor generate subtitles from video automatically:
- Step 1. Go to VEED.IO with your browser, and upload the video from your computer, Dropbox, Youtube and etc.
- Step 2. Click on the “Subtitle” option and select “Auto Subtitle”. After that, you have to select the language in which you want to add the subtitles. The default language is English (US English) but you can also choose other language options of your choice.
- Step 3. Click on the “Start” button and the site will start adding subtitles automatically. It will take a few minutes or seconds depending upon the length of the uploaded video.
- Step 4. Once it is completed, you can view the added subtitles and make some changes. After that, download the video on your computer.
#5 Kapwing Subtitle Maker
Kapwing is an online automatic subtitle text generator that can create subtitles from video file up to 500MB. And the edited video can be saved in the editor for up to seven days.
Free users get access to all the editing tools and options. It provides great options to the free users as compared to the VEED online editor that we had described above. The subtitled video will not contain any watermark even if you are using the free version, but you can only upload videos that are up to 7 minutes long. While premium users are able to upload videos that are up to 40 minutes in length and can upload custom fonts.
Follow these steps to add subtitles and captions using this video editor:
- Step 1. Visit the official website of Kapwing. Then you can upload video from your computer or paste the URL of the video that you want to upload.
- Step 2. After that, click on the “Auto-Generate” button to add subtitles automatically. Since this editor is still being developed, it might not generate the captions precisely. However, you can edit the subtitles manually if you want to correct them. For that, you will need to type the text in the respective time slots.
- Step 3. After doing the necessary changes, you can download the video or share it on your social media accounts directly.
Free Subtitle Editor
#6 Video Studio
Video Studio is an auto subtitle generator software that can be used to auto generate subtitles from video offline in a simple and fun way. It is a recommendable software as it is feature-packed and easy to use. Apart from subtitling, this video editor enables you to add overlays, many effects and filters to the video. It’s free to use for 30 days and you do not even have to enter your credit card details for availing the free trial offer. And you can find dedicated support and guidance from the customer support team if you face any issues while using this offline software.
How to auto generate subtitles from video offline using Video Studio? Just follow the steps below:
- Step 1. Download the Video Studio software on your desktop and install it.
- Step 2. Open this editor, go the “File” menu and select the “Add Video” option to import a video into the editor’s workspace.
- Step 3. After that, right-click on the video and choose the option “Subtitle Editor”. Then the software adds subtitles directly after analyzing the audio and adds text to the video frames precisely.
- Step 4. You can use the preview option to check whether the subtitles, video, and audio are in sync. If not, you can change the subtitles manually for each frame.
- Step 5. After doing all the changes you can download the video file on your PC or you can directly share it via social media platforms, email, blog, or website.
Conclusion
These are the top best 6 free auto subtitle generator tools online and offline that can be used for subtitling your video automatically. Have you found the best one that suits your needs? If you have any suggestions please let us know through the comments section.
Related Articles
Subtitle Editor Software
Please enable JavaScript to view the comments powered by Disqus.Features
Subtitles Theeditor
- MP4, MOV, AVI, MKV, M4V without DRM, 3GP and most audio format supported
- Waveform Operations: Double click to play, one click to stop. Dragging to make timecode. Drag the edge to adjust timecode. Double click on subtitle to edit text.
- Text View Operations: It’s a standard Plain Text Editor. Click timecode to jump. Use arrow key on keyboard to shift timecode forward or backward.
- Warning Triangle: Too many letters-per-line or too many letters-per-second.
- Delete timecode to merge subtitles and hit Return key to split up a subtitle to two subtitles
- Command+J/K/L to step forward/backward specific frames
- Option+J/K/L to fast forward/reverse
- Subtitle overlay to the movie for reference
- Support multiple line subtitles
- Basic formatting supported: italic, bold, underline and font colour
- Set starting timecode.
- Adjust timecode to any HHMMSSFF.
- All drag-and-drop supported
- Convert corrupted timecode format
- Bilingual subtitle support:
- Merge subtitle text
- Split subtitle text
- Replace subtitle text and reserve the timecode
- Export bilingual text files without timecode
- Export bilingual SRT file with timecode
